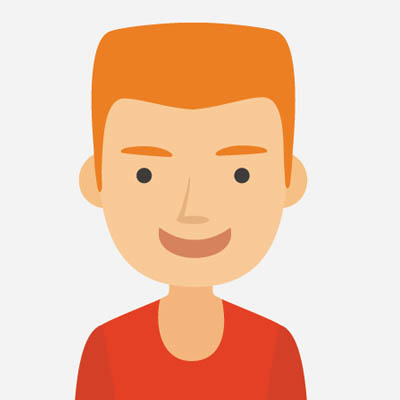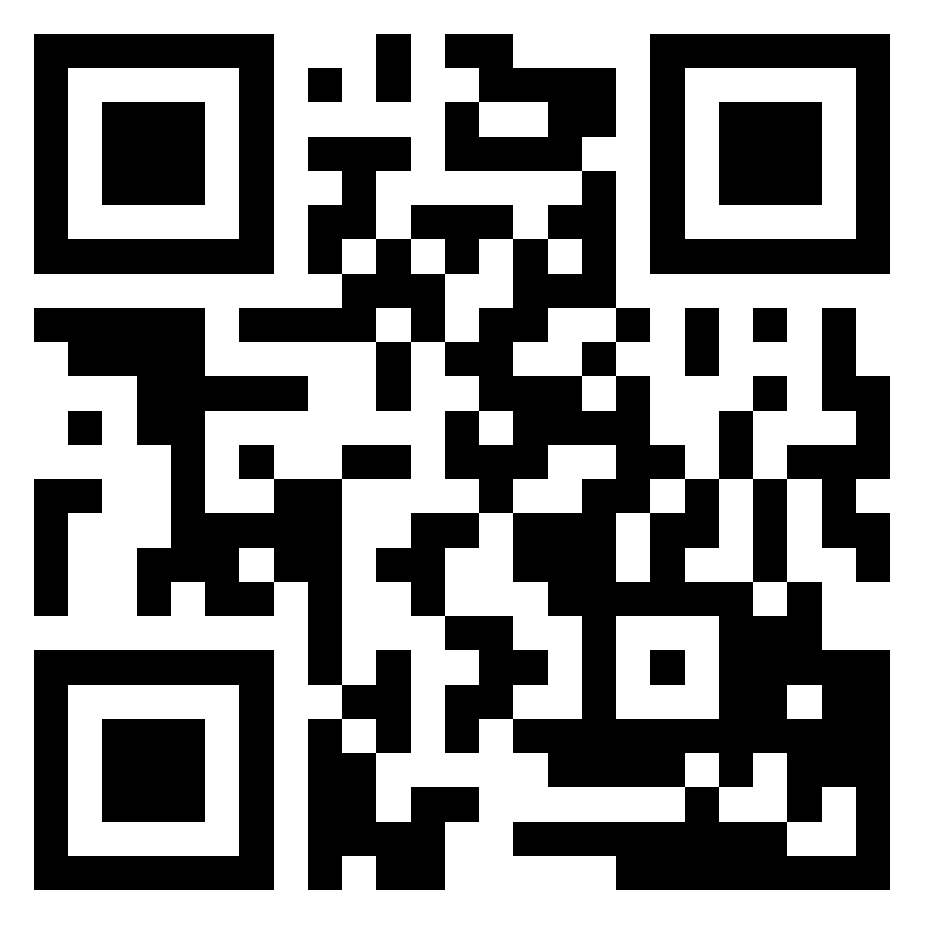How to Migrate Emails from BlueHost to Gmail Account?
To transfer emails from Bluehost to Gmail can be a straightforward process if you follow these simple steps. Here’s how you can do it:
Step 1: Enable IMAP in Bluehost
host account**.
2. **Navigate to the Email & Office** tab.
3. **Select the email account** you want to migrate.
4. **Click on Email Settings** and ensure that IMAP is enabled.
Step 2: Prepare Your Gmail Account
1. **Log in to your Gmail account**.
2. **Go to Settings** by clicking the gear icon in the upper-right corner and selecting "See all settings."
3. **Navigate to the Accounts and Import** tab.
4. **In the "Check mail from other accounts" section**, click "Add a mail account."
5. **Enter your Bluehost email address** and click "Next."
Step 3: Configure the Mail Fetcher in Gmail
1. **Enter your Bluehost email password**.
2. **For the POP Server**, enter the server details. Typically, this is your domain name.
3. **Set the Port to 995**.
4. **Check the box next to "Always use a secure connection (SSL)"**.
5. **Optionally**, you can select other preferences such as:
- Leave a copy of retrieved messages on the server.
- Label incoming messages.
6. **Click Add Account**.
Step 4: Set Up Sending Emails from Gmail
1. **After adding the account**, you’ll be prompted to decide if you want to send emails from this address.
2. **Select "Yes, I want to be able to send mail as ..."** and click "Next Step."
3. **Enter your name** and click "Next Step."
4. **For the SMTP Server**, enter the server details. Typically, this is `mail.yourdomain.com`.
5. **Set the Port to 465**.
6. **Enter your Bluehost email address** as the username and your password.
7. **Check the box for "Secured connection using SSL"** and click "Add Account."
Step 5: Verify Your Email Address
1. **Gmail will send a verification code** to your Bluehost email address.
2. **Check your Bluehost email for the verification email** and copy the code.
3. **Enter the verification code in Gmail** and click "Verify."
Step 6: Import Existing Emails
1. **Log in to your Gmail account**.
2. **Go to Settings** and then the Accounts and Import tab.
3. **In the "Import mail and contacts" section**, click "Import mail and contacts."
4. **Enter your Bluehost email address** and follow the prompts to import your emails.
Step 7: Finalize and Check
1. **Allow some time for Gmail to fetch your emails**. The time required depends on the volume of emails being migrated.
2. **Check your Gmail account** periodically to ensure all emails are being imported.
3. **Verify that you can send and receive emails from your Bluehost address** using Gmail.
By following these steps, you should be able to successfully migrate your emails from Bluehost to Gmail. This method ensures that you have both access to your previous emails and the ability to send emails from your Bluehost address via Gmail.
For instant solution - https://www.adviksoft.com/blog/move-emails-from-bluehost-to-gmail/